WordPressは難しくない!
WordPressの使い方を、ログインするところからブログ投稿、公開まで
スクショや図解で初心者にもわかりやすくレクチャーします。
それでは、いってみましょう〜!
ログインして記事投稿画面へ進む
ブログ記事を書くとき、まずはブログにログインし、
記事投稿画面まで進んでいきます。
ログインURLは、WordPressインストールの時に画面表示されています。
メモし忘れてしまった方はこちら↓
http://〇〇〇〇/wp-admin/
〇〇の部分をご自身のブログのドメインに書き換えてくださいね〜。
ログインURLにアクセスすると、下記のような画面になります。
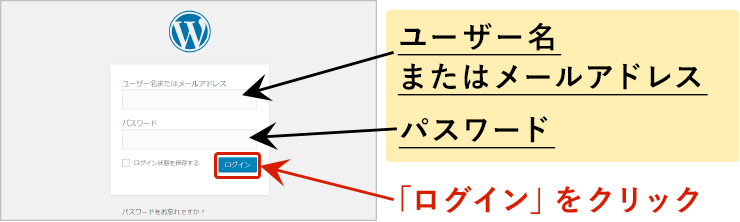
「ログイン情報を保存する」をクリックすると、
次回からユーザー名などを再入力せず簡単にログインできるようになります。
※ネットカフェなどの共有PCをお使いの方はチェックをお外しください。
ログインすると、ダッシュボードが表示されます。
左側に表示されるメニューから、「投稿」を探しましょう。
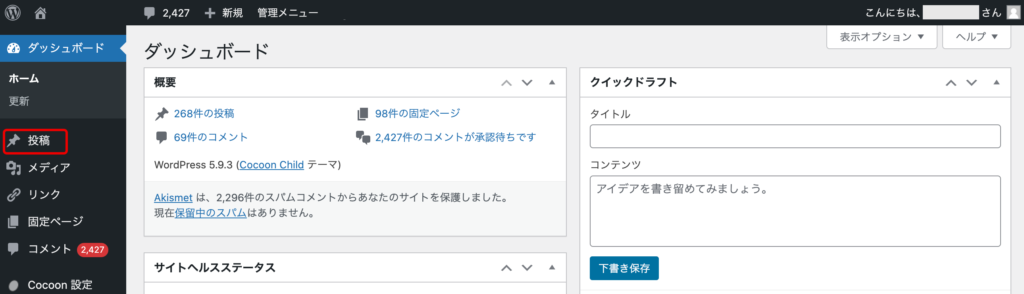
これまで投稿した記事の一覧が表示されます。
(初回は一覧は表示されません。)
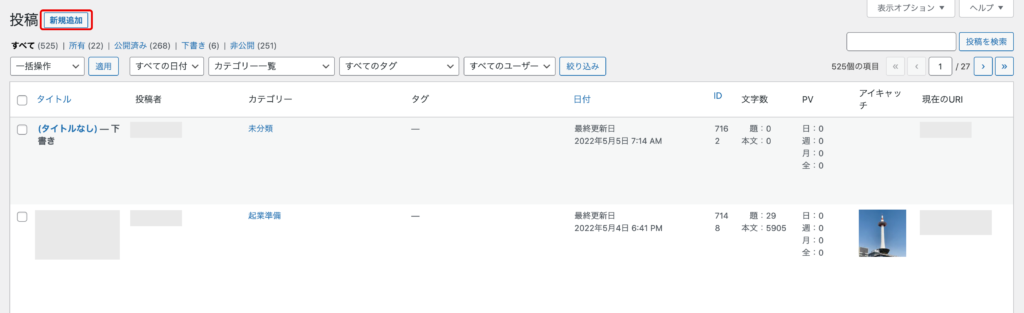
一番上にある「新規投稿を追加」というボタンをクリックします。
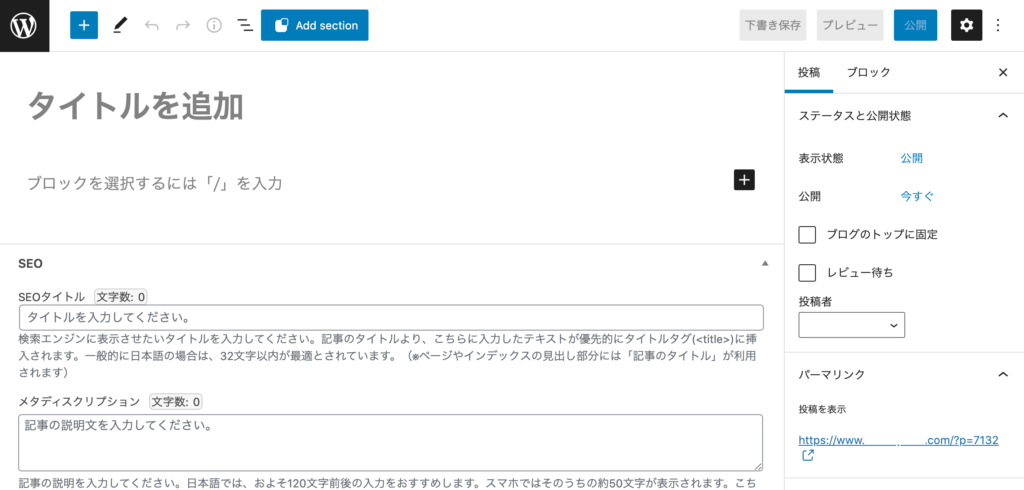
これがブログ投稿画面です。
この画面からタイトルや本文を入力していきます。
ブログを書くたびに、この「新規投稿を追加」という作業を
繰り返していくことになります。
タイトルと本文を入力する
ではでは、早速ブログを書いていきましょう!
まずはブログのタイトルと、本文を書いていきます。
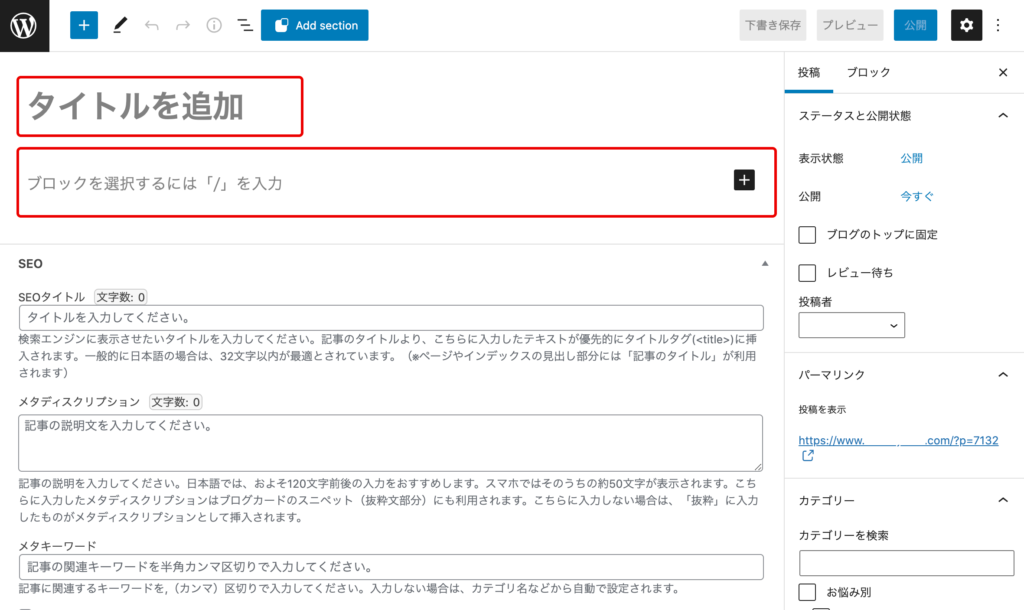
赤枠部分です。
本文は、別のテキストエディタに書いておいて
WordPressにコピペする方法がおすすめです。
タイトルは後から変更もできるので、
本文を書き終えた後に記事全体を見返して入力し直しもできます。
タイトルと本文を入力したら、一旦下書き保存をしておきましょう!
下書き保存は、下記の赤枠で囲った「下書き保存」ボタンをクリックです。
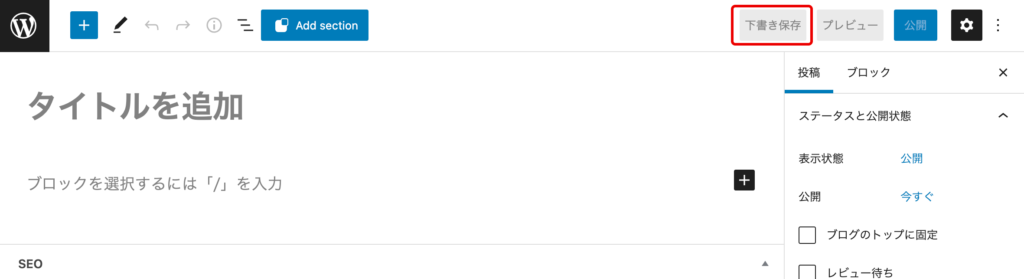
WordPressは自動保存もしてくれるので
記事が消えてしまうリスクは低いですが、
念のため、ひとつの作業が終わるたびにこまめに下書き保存しておくと安心です。
本文の改行間隔
本文を書く時に、うまく改行できないよ〜という方へ。
WordPressで改行するときは
「Shiftキー+Enterキー」と
「Enterキーのみ」の2種類の方法があります。
「Shiftキー+Enterキー」は改行になり
「Enterキーのみ」は段落変えになります。
「Shiftキー+Enterキー」改行
改行するとどうなるのかな?
こうなります。行間隔は狭い。
「Enterキー」段落変え
段落変えするとどうなるのかな?
こうなります。行間隔は広い。
パーマリンクの基礎知識
続きまして、パーマリンクを設定します。
パーマリンクとは、ブログ記事のURLのことです。
アクセスアップやシェアされやすい効果があります!
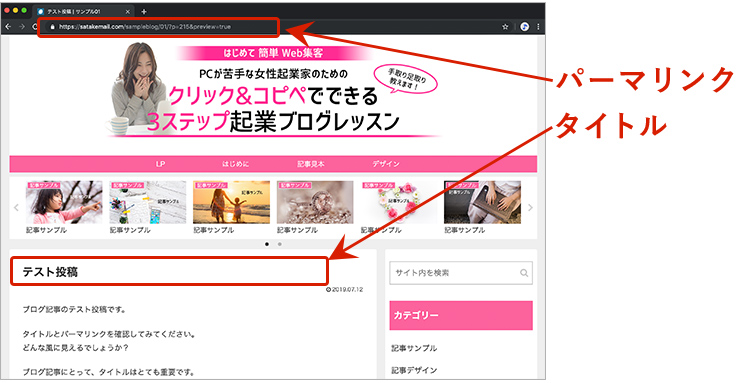
パーマリンクを設定するメリット①アクセスアップ
ブログのアクセスアップで一番期待したいのが、Google検索からの検索です。
あなたも何気なくネット検索をして調べ物をしたり、
ブログを見たりしませんか?
何気なくやっているGoogle検索で、
自分のブログがすぐに検索で表示されるようになれば、確実にアクセスアップになります。
ですが、Google検索のシステムは、残念ながら日本語が採用されていません。
日本語のURLや、日付だけ、文字の羅列のような自動生成されるURLでは、
Google検索のシステムではアクセスが集まらないんです。
なので、タイトルに関連する英単語や数字をURLに設定します。
それだけで、Googleの検索システム上で有利になります。
Google検索でライバルブログより上位表示される一歩上の設定、やらなきゃ損です!
パーマリンクを設定するメリット②シェアされやすい
URLが日本語になっている場合、
URLを英数字でしか認識できないSNSなどではリンクができない場合があります。
できたとしても、URLが長くなってしまい
Twitterなどでは文字数制限が…なんてことも。
英単語にすることで、URLも短くなるのでSNSでシェアされやすくなります。
こんなメリットいっぱいのパーマリンクなんですが、
実はアメブロや無料ブログでは設定できません。
パーマリンクを意識して設定することで、
アメブロや無料ブログではできないワンランク上の集客ができますよ。
▼こちらの記事でもっと詳しく解説しています
パーマリンクの設定方法
パーマリンクの設定は、画面の右側赤枠になります。
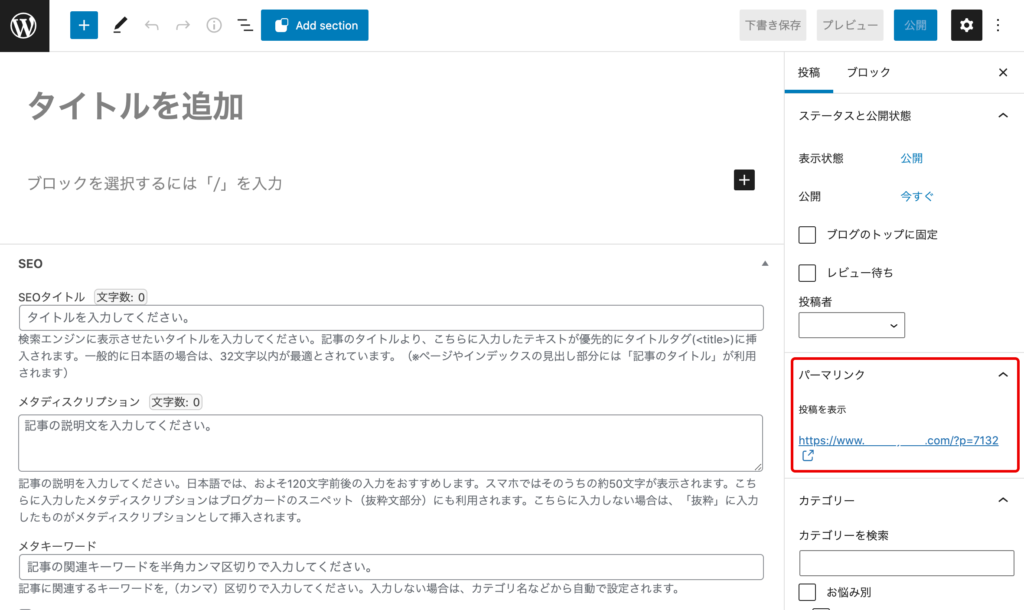
パーマリンクの設定の前に、
タイトルを入力して一度下書き保存をしておく必要があります。
下書き保存していない方は下書き保存をしておいてください。
下書き保存をしていると、下記のような表示になり、
URLスラッグ入力ができるようになります。
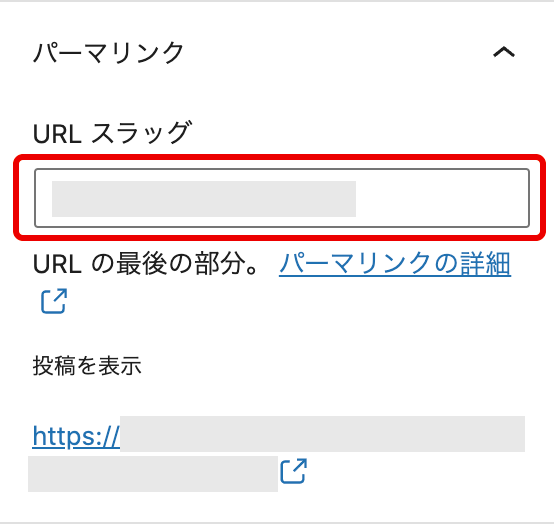
タイトルに関連する英数字を入力します。
入力したら、右側上部の「下書き保存」ボタンをクリックして
再度下書き保存すれば設定完了です。
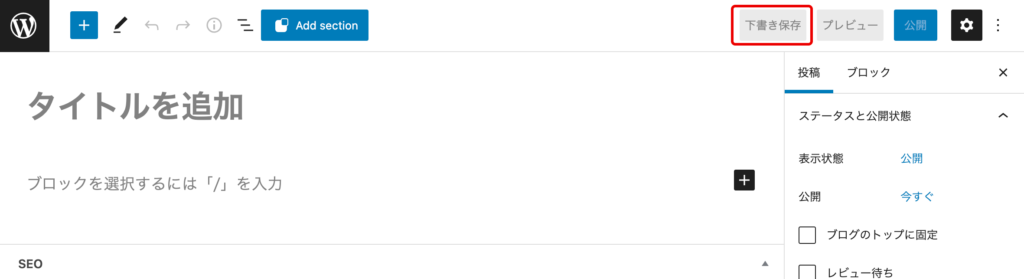
URLに使う英単語がわからないときは、Google翻訳などで調べます。
文法など意識せず、単語だけでOKです。
単語が複数になる場合はハイフンで区切ります。
パーマリンク例
タイトル例1「ブログの書き方」
→blog-writing
タイトル例2「おいしいお菓子の作り方」
→delicious-sweets-cooking
難しく考えず、単語を並べればOK!
アイキャッチ画像の基礎知識
アイキャッチ画像は、ブログに訪れた人の目(アイ)を引きつける(キャッチ)するための画像です。
記事一覧と、記事ページのタイトル下に表示されます。
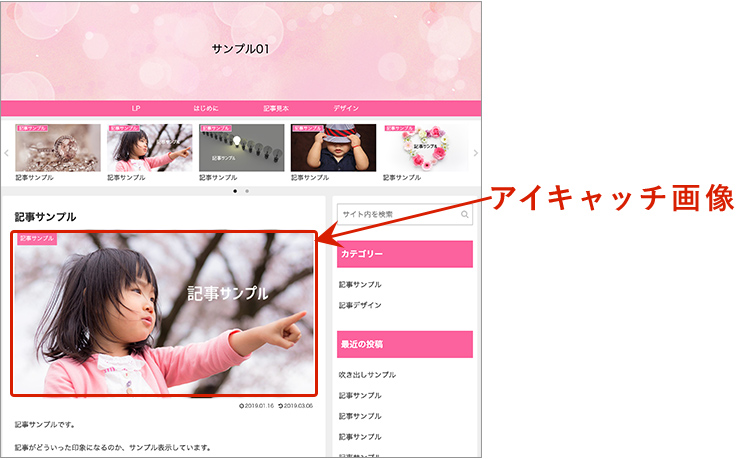
アイキャッチ画像はなくても記事の公開はできますが、
画像があることでブログ記事が目に留まりやすくなります。
SNSでシェアされる時にも表示されるので、アクセスアップには必須です!
アイキャッチ画像はご自身で撮影した写真や商用利用OKのフリー画像などを使います。
商用利用OKの画像がダウンロードできるサイト一覧
pixabay https://pixabay.com/ja/
ぱくたそ https://www.pakutaso.com/
写真AC https://www.photo-ac.com/
※他サイトから勝手にイメージ画像や商品画像を取ってくるのはNG!
画像を選ぶときは、深く考えすぎず、
目に止まった画像を使うのがおすすめです。
読者も目が止まる画像になります。
アイキャッチ画像の設定方法
アイキャッチ用画像を準備して手順を進めてください。
アイキャッチ画像の設定は右側です。
下の方に表示されている場合があるので、画面をスクロールして探してみてください。
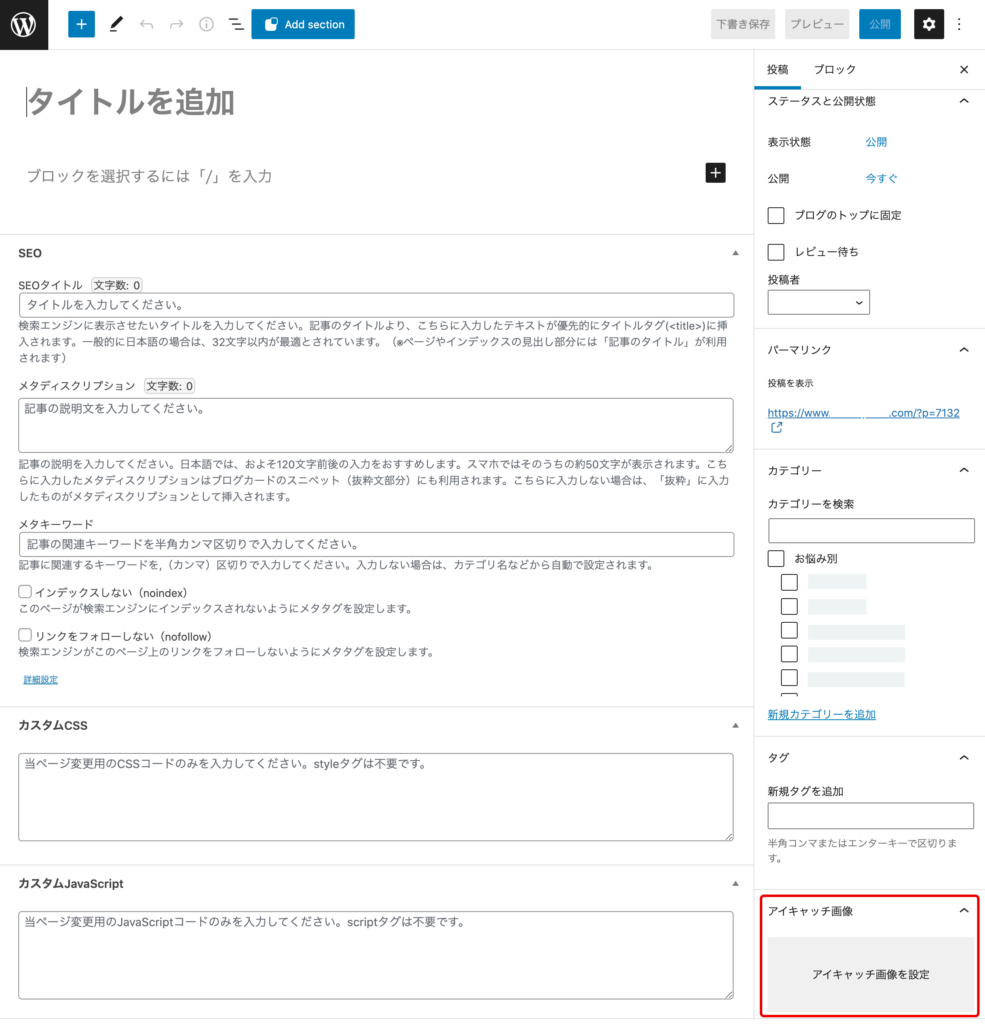
背景がグレーの「アイキャッチ画像を設定」という部分をクリックすると、
アイキャッチ画像をアップロードする画面が表示されます。
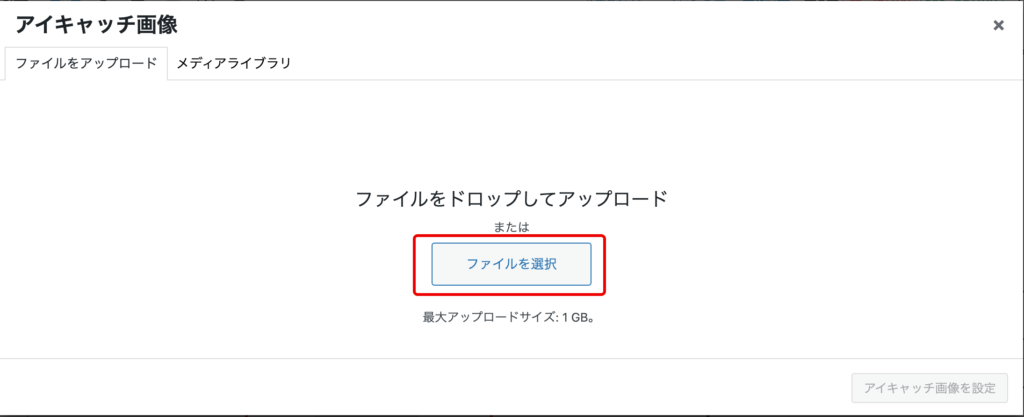
アイキャッチ画像が自動でアップロードされます。
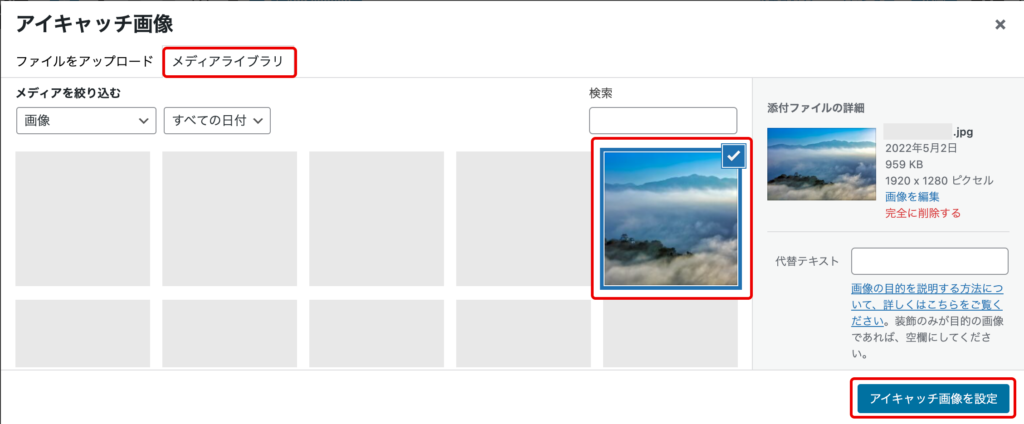
これでアイキャッチ画像が設定されました。
アイキャッチ画像の設定箇所に、画像が表示されます。
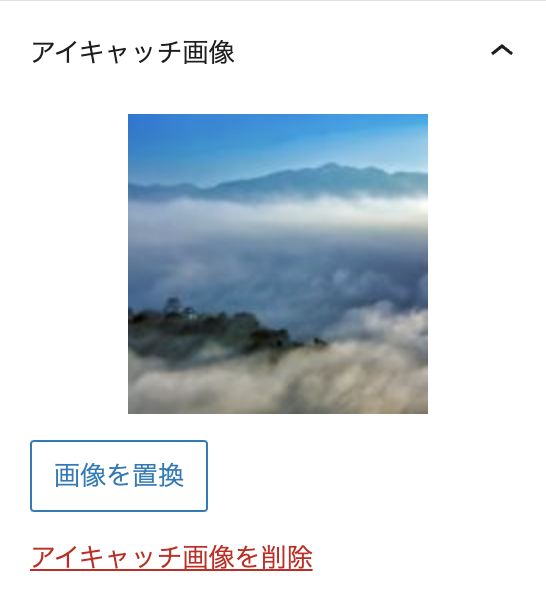
本文中に画像がなくても、最低限アイキャッチ画像さえ設定すればOKです!
一覧ページでも表示されて、ブログが華やかになりますよ。
カテゴリーの基礎知識
ブログを読みやすくするために、ブログ記事をテーマごとに「カテゴリー」に分類します。
例えばレストランに行った時、メニューを見てみると
- オススメコース
- メインメニュー
- サイドメニュー
- デザート
- ドリンク
と、品目のカテゴリーごとに分類がされています。
分類されていることで、ブログに訪れる人が
「知りたい」と思う情報にたどり着きやすくなり、
ブログ1記事だけではなく、いくつもの記事を読んでファンになってもらえるようになります。
カテゴリーの設定方法
カテゴリー設定は画面右下にあります。
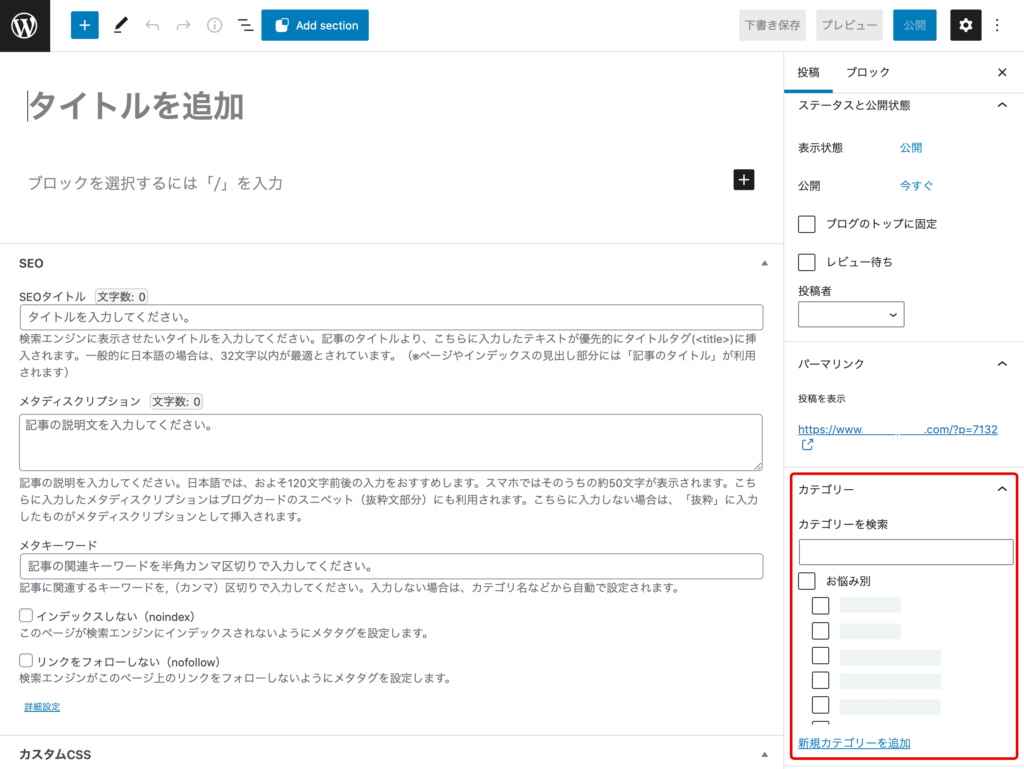
新しいカテゴリーを作るには「新規カテゴリーを追加」という文字をクリックします。
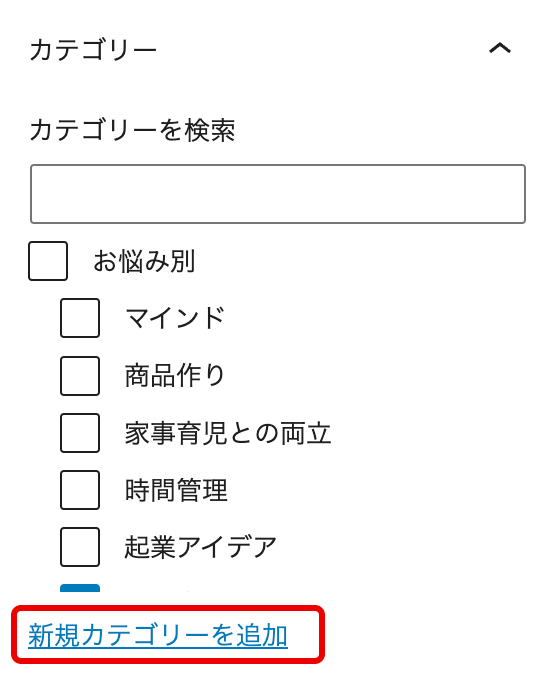
「新規カテゴリーを追加」という文字の下に
新規カテゴリー名
親カテゴリー
という項目が出てきます。
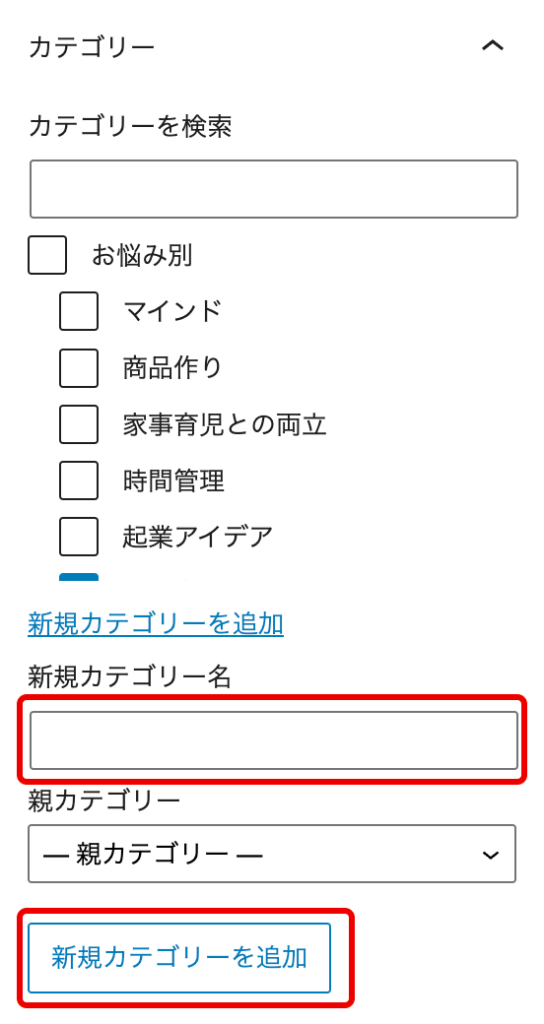
新しく作りたいカテゴリー名を入力して、
「新規カテゴリーを追加」ボタンをクリックします。
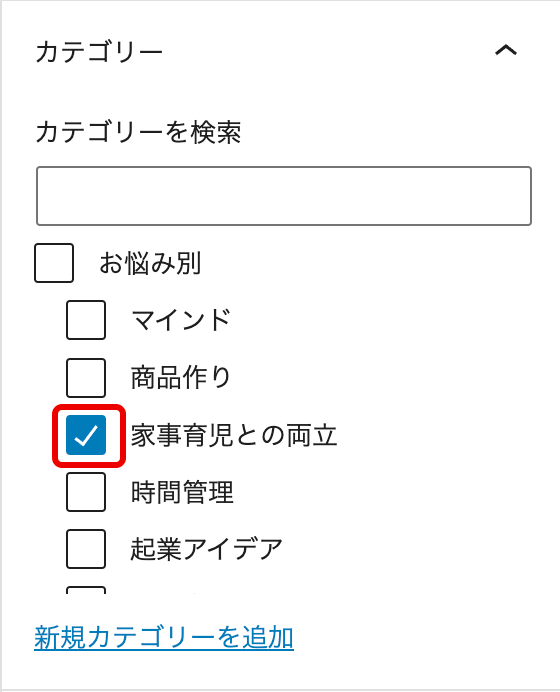
新しくカテゴリーができるので、チェックボックスにチェックを入れます。
これでもう一度下書き保存を押すと、設定完了です。
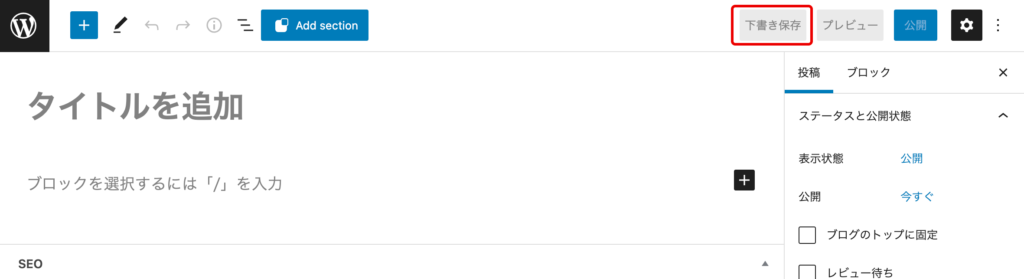
一度追加したカテゴリーは次回から自動で表示されます。
次からは、チェックするだけでOK!
公開設定の基礎知識
ブログ記事は「公開」だけではなく「下書き保存」「予約投稿」などの設定ができます。
まずは公開設定の基礎知識をお伝えします。
公開
記事が公開されます。
公開した記事はいつでも誰でも見ることができます。
下書き保存
記事を公開せず、下書きとして一時保存します。
ブログにログインしている自分だけに内容がわかります。
下書き保存をした後に内容を変更したり公開することもできます。
予約投稿
公開日時を指定して投稿します。
未来の日付を設定すると、その日付まで非公開、日付になると公開になります。
1分単位で設定できます。
設定箇所はどの公開設定でも、画面右側の「ステータスと公開状態」という部分から設定できます。
記事の公開方法
記事を公開して、誰でも閲覧できる状態にします。
画面右上の「公開」ボタンをクリックします。
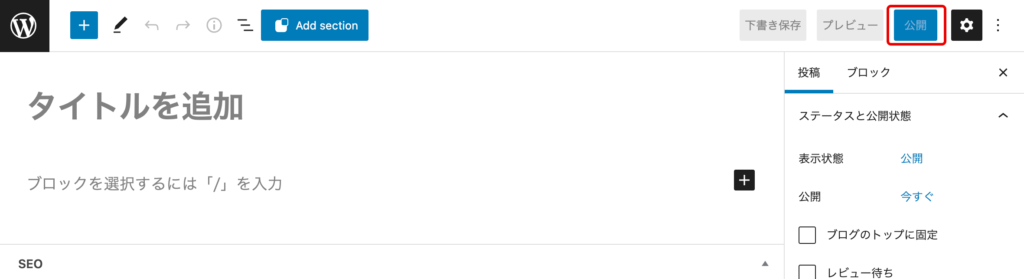
公開をクリックすると「記事を公開してもよろしいですか?」
という確認画面が開きます。
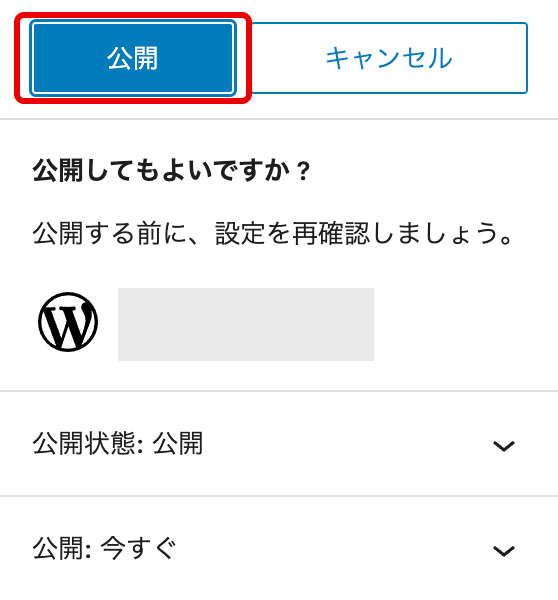
「投稿を公開しました」というメッセージが表示され、ブログが公開されます。
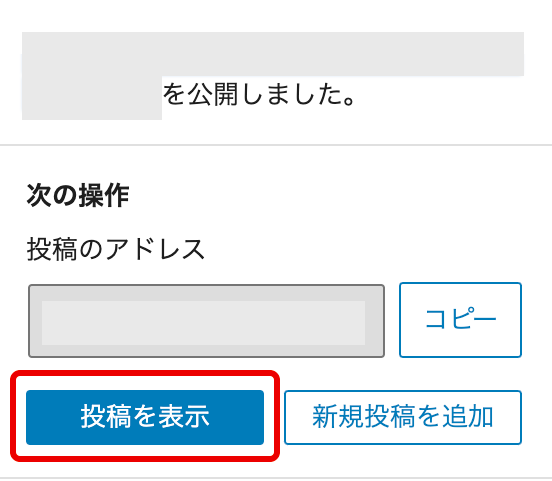
「投稿を表示」をクリックすると公開した記事を確認できます。
公開後に記事を読み返すと誤字脱字チェックできます。
記事の予約投稿
未来の日付を指定する、予約投稿をするには、
右側の「今すぐ」ボタンをクリックして日付と時刻を指定します。
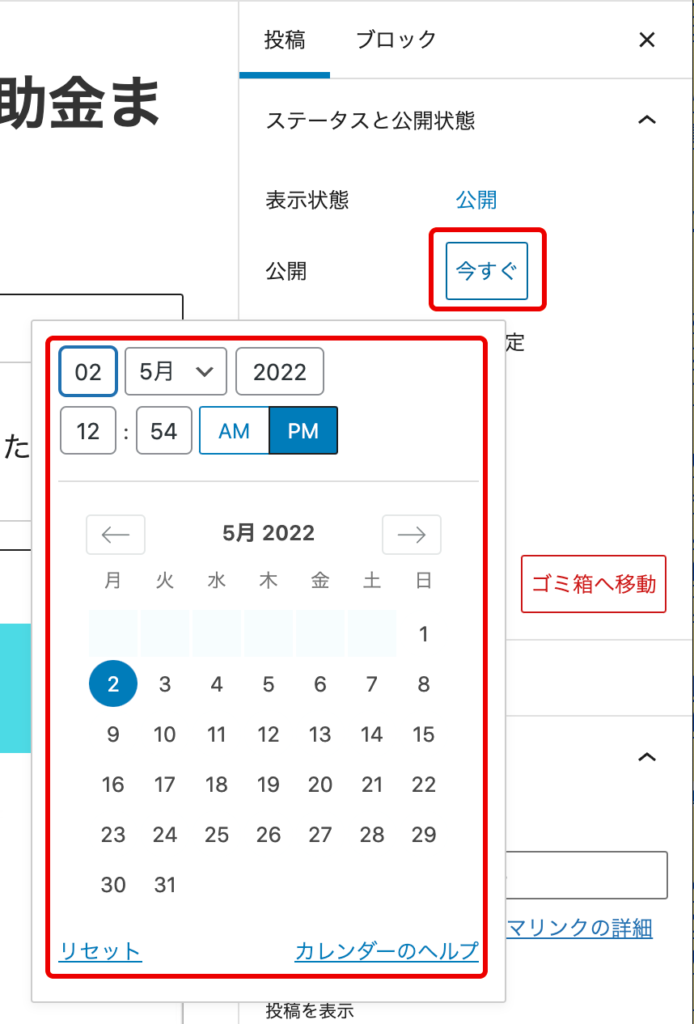
未来の日付を指定すると、公開の日付が変わります。
上にあった「公開」ボタンが、「予約投稿」or「予約…」というボタンに変わります。
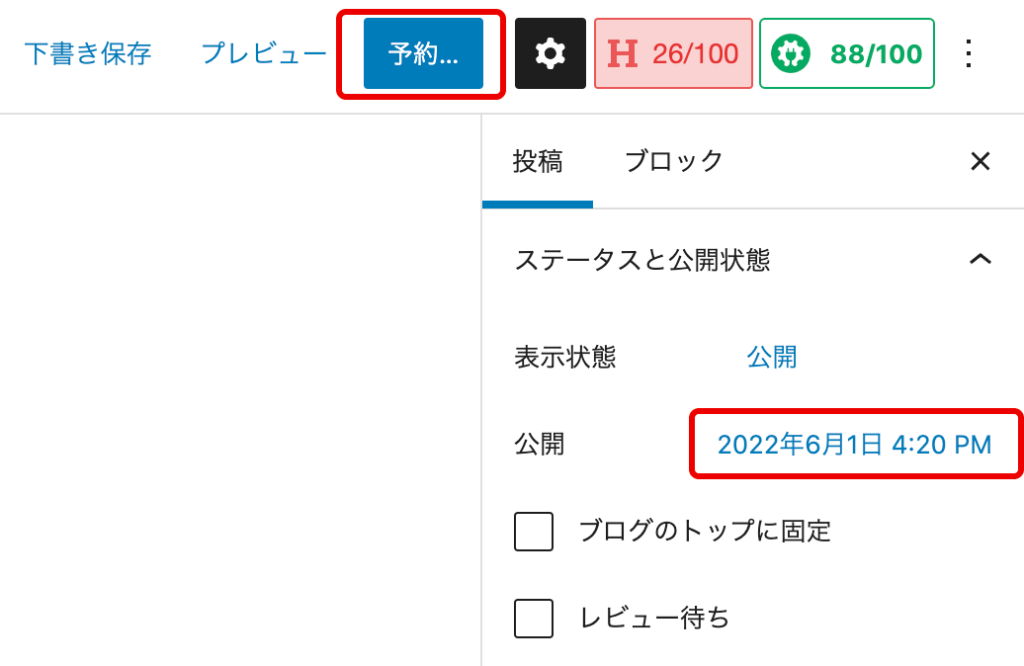
「予約投稿」or「予約…」というボタンをクリックすると、投稿確認画面が出てきます。
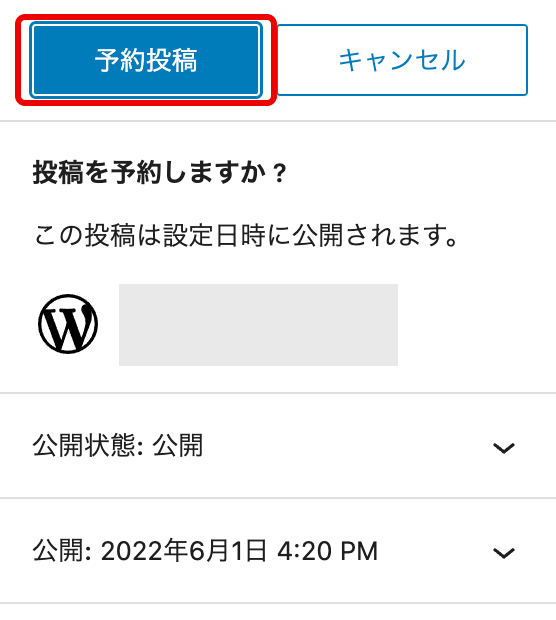
「予約投稿」をクリックすると予約投稿完了です。
WordPressログインから記事投稿までおさらい
ブログ記事を投稿するまでの流れをおさらいです。
- ログインして記事投稿画面へ進む
- タイトルと本文を書く
- パーマリンク設定
- アイキャッチ画像設定
- カテゴリー設定
- 公開する
今回ご紹介したのは、ブログ投稿の基本になります。
何回もやってみて、自分のやりやすい方法や順番を見つけてみてくださいね。

