パソコンに保存している
データが整理できず、
欲しいデータを探すのに時間がかかる!
言葉の意味を調べたり、
計算したり、
いろんなアプリを立ち上げて
デスクトップがごちゃごちゃごちゃ!
そんなあなたの
パソコンお困り時間を劇的に変える、
Macの「spotlight」機能をご紹介します。
spotlightの使い方
めちゃくちゃカンタンなので、
先に使い方をお伝えします!
ショートカットキー
「command + スペース」を押します。
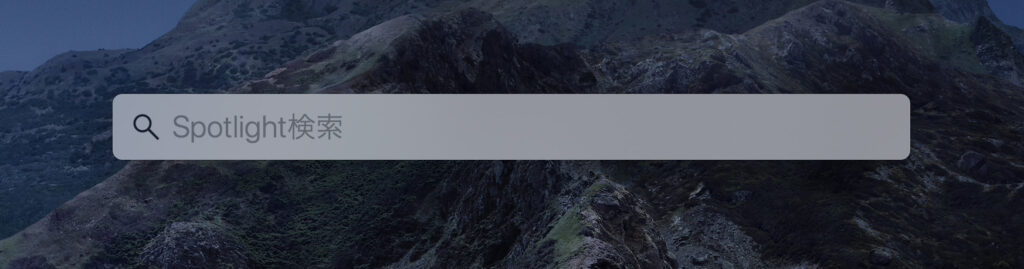
このような検索窓が表示されます。
この検索窓に、
調べたいことなどを入力して
エンターキーを押せば検索できます。
spotlightで複数データが一気に探せる
spotlight検索の特徴が、
複数のデータを一気に探せることです。
パソコンに保存している
データ、PDF、メールなど
形式やアプリを飛び越えて
一気に検索ができます。
パソコンに保存している
データと一緒にWeb検索もできます。
例)「魚」と検索したら…
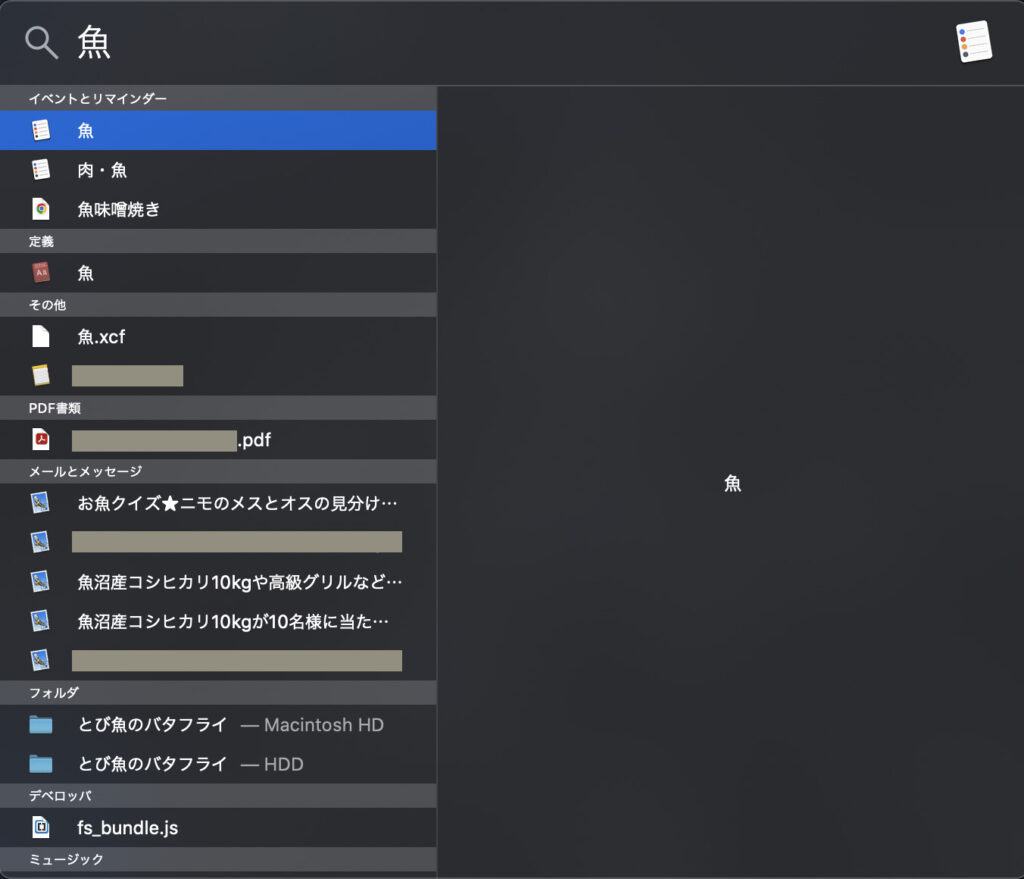
イベントとリマインダー、定義、
メモ、PDF、メール、フォルダ、
音楽データのタイトルなど
ありとあらゆるデータが見つかりました。
例)「魚の捌き方」と検索したら
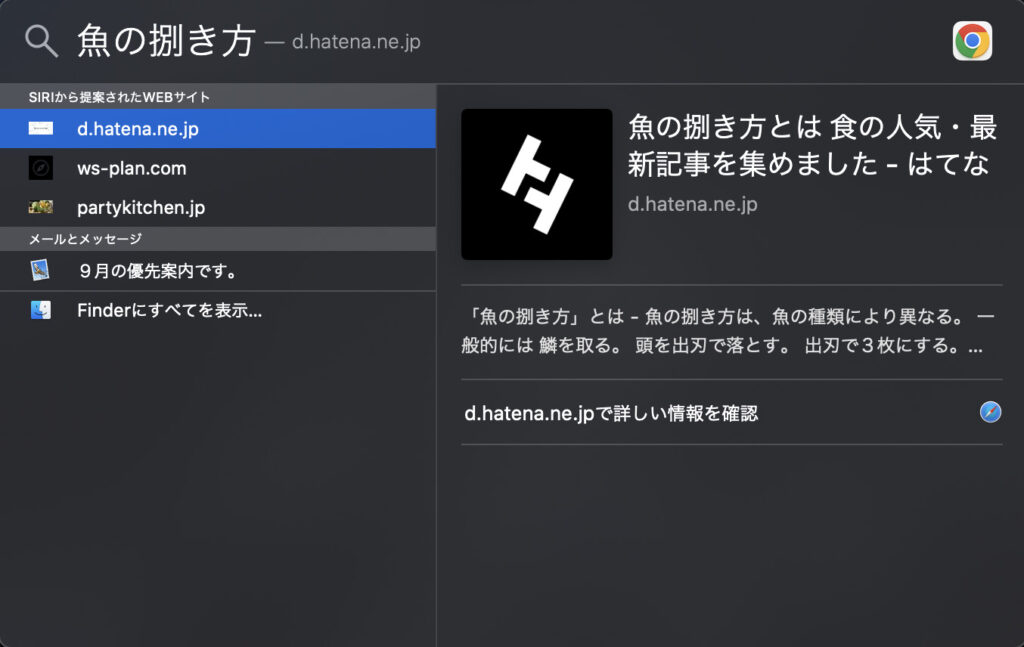
Web検索で見つかるサイト
(Siriから提案されたWebサイト)
と、メールが同時に見つかりました。
spotlightの便利な使い方
spotlightは
データを検索して見つけるだけの
機能ではありません。
既存データを探す以外にも、
いろいろな便利機能があります。
言葉の意味を調べる・辞書検索
辞書機能としても使えます。
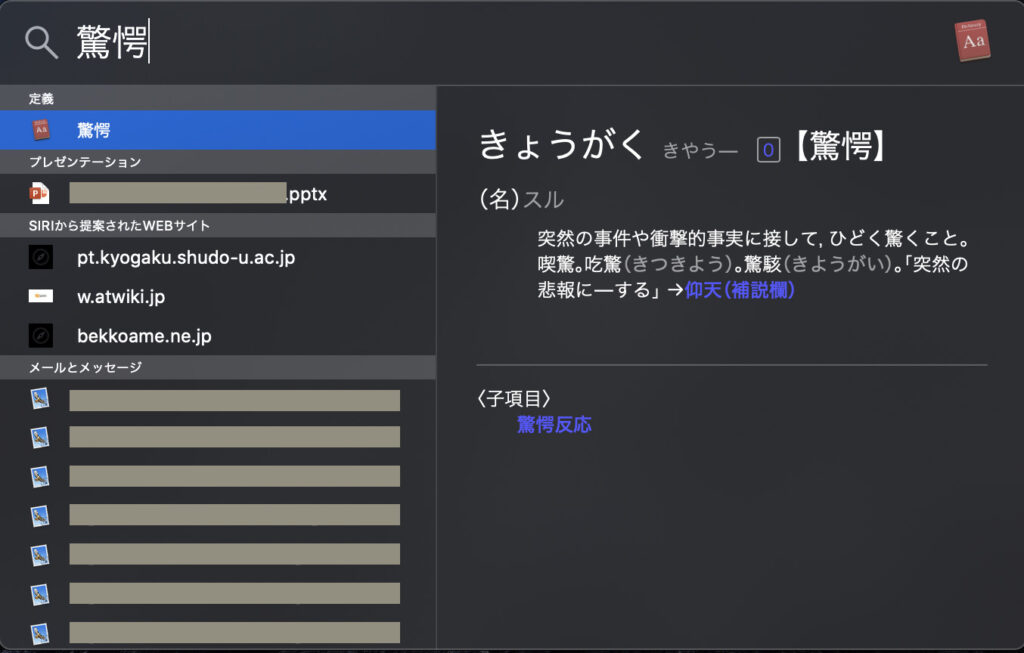
ネット検索するより早く、
ブラウザを開く手間が省けるのがいいですね!
関連するデータやメールなど
過去に調べていたことも見つかると
調べ物が捗ります。
アプリを検索して開く
アプリやソフトの検索もできます。
そのままアイコンを
クリックすればアプリを開ます。
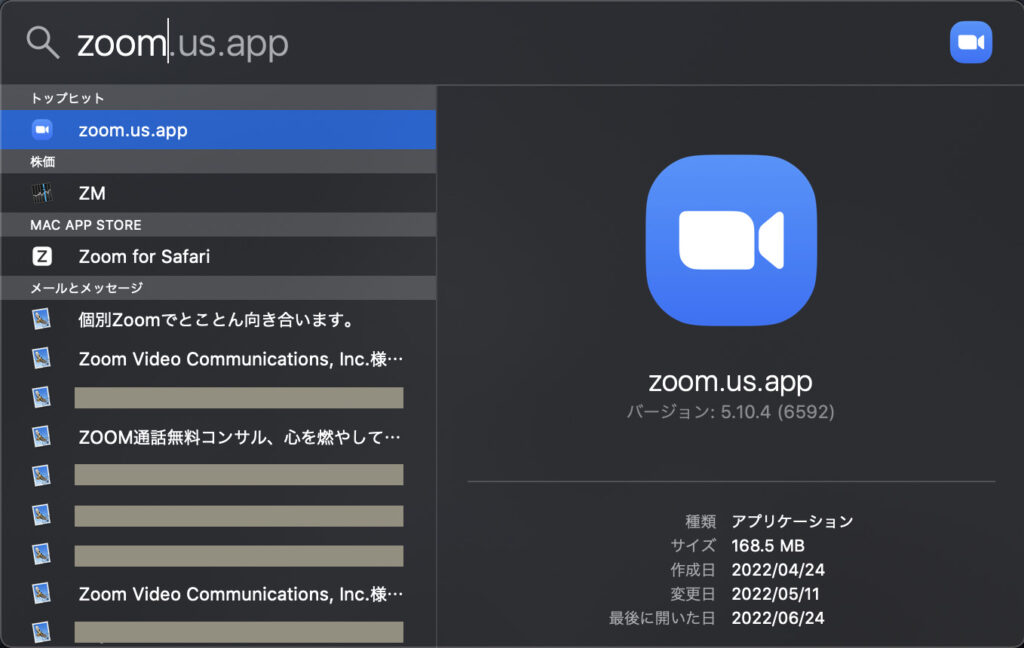
デスクトップにエイリアスを作ってないくても、
spotlight検索すれば
すぐにアプリやソフトを開けるので便利です!
計算機能
計算式を入力すれば、
答えを教えてくれます。
計算アプリと同様の複雑な計算もできます。
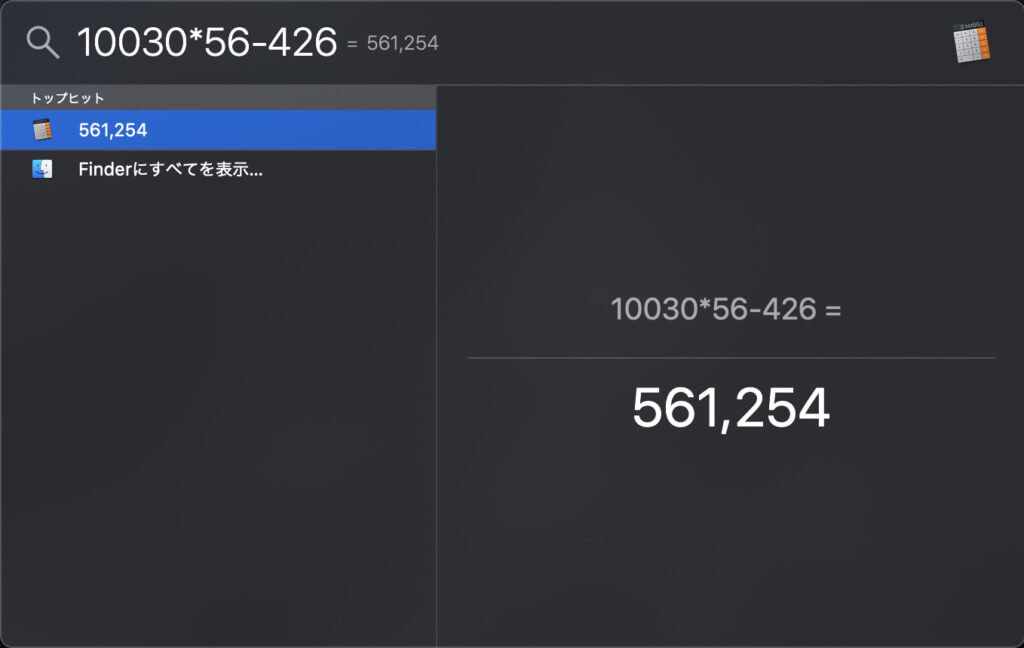
スケジュール検索
スケジュールを検索すると、
カレンダーアプリを開くことなく
日付が確認できます。
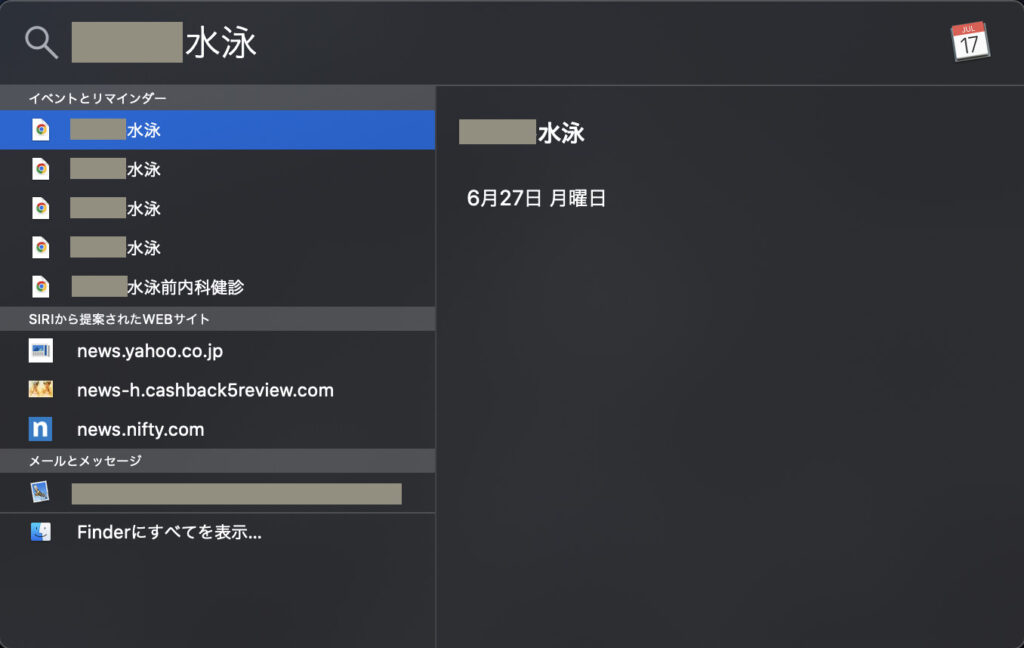
天気を調べる
「地域名」「天気」で検索すると、
天気予報が確認できます。
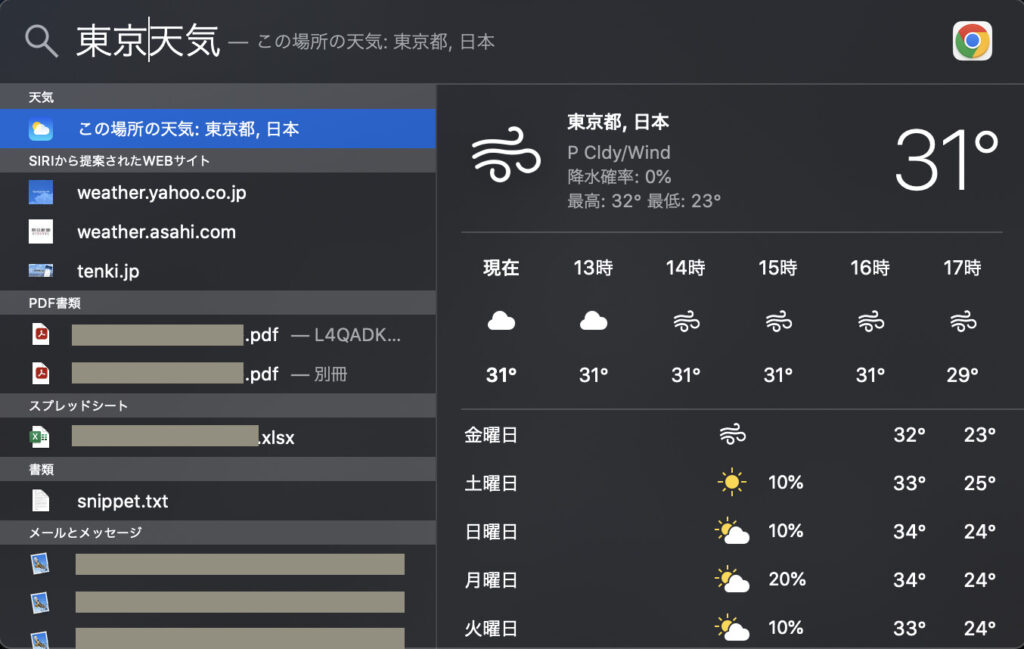
パソコンの設定画面を開く
設定したいことを検索すれば、
設定できるアプリや
画面にすぐたどり着けます。
例)「スクリーンセーバー」を検索
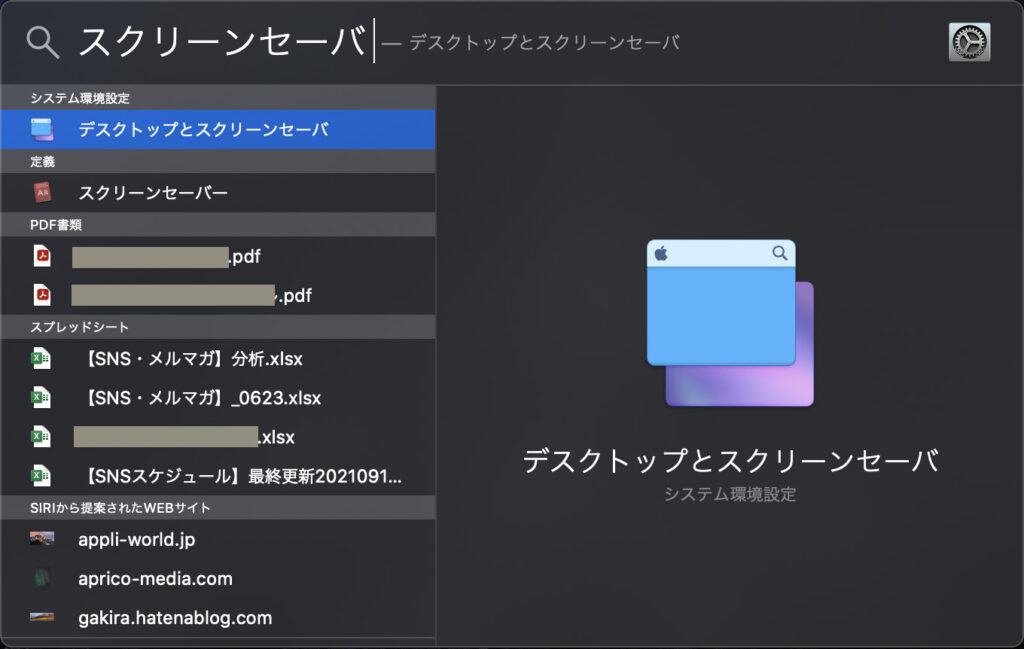
アイコンをクリックすると
システム環境設定内の
「デスクトップとスクリーンセーバ」
設定画面がすぐ開けます。
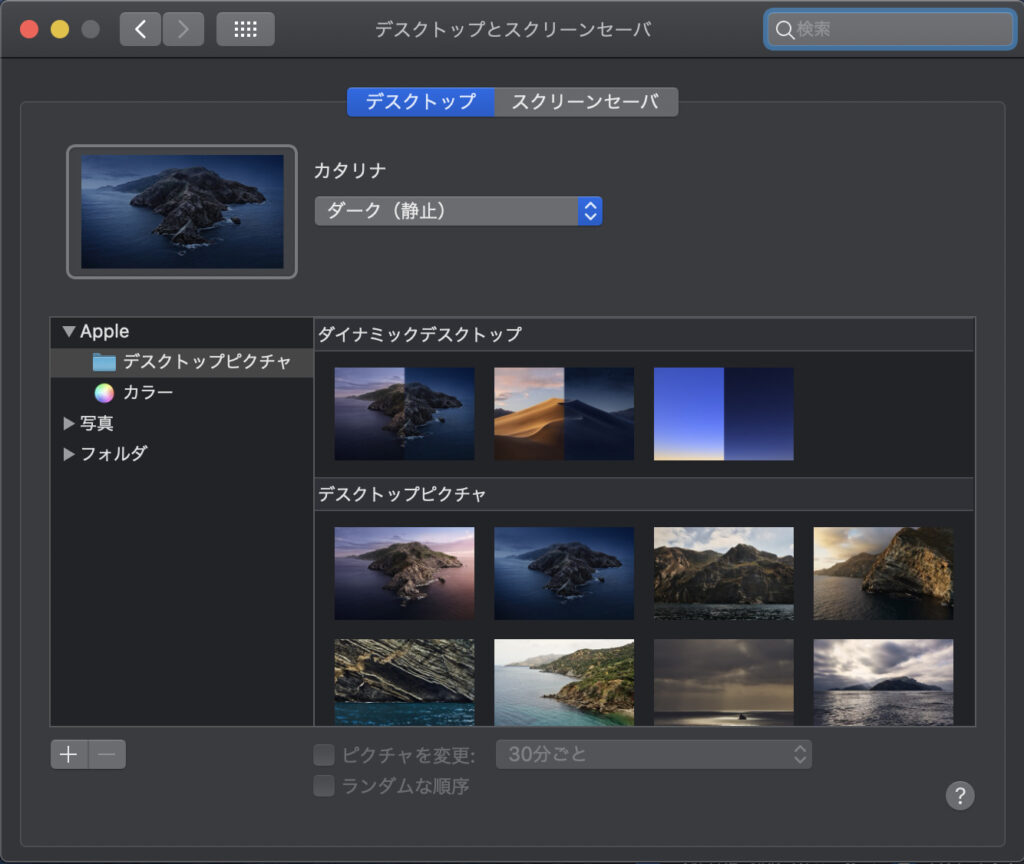
「システム環境設定」で探せないときに便利です!
困ったらspotlight検索!
過去のデータ、メールや
辞書検索まで一気に調べ上げてくれる
便利機能です。
パソコンのデータを
探し回るだけに時間がかかってしまう、
迷う時間とさよならできますよ。
