メルマガをブログに使い回す時などに
文章をコピペしようと思ったら
改行や文字の大きさが
おかしくなってしまった!
ということはありませんか?
今回は、
文字の大きさや改行を変えずに
Macでコピー&ペーストする方法
を解説します!
なぜうまくコピペできないのか?

Macでは通常、
文字の大きさや改行といった書式(スタイル)も
一緒にコピぺされてしまいます。
コピーした元の文章の
文字や改行の書式(スタイル)を変えていた場合
ペーストした先の文章にも
文字や改行の書式(スタイル)がペーストしてしまい
プレーンな状態の文章にならないんです。
いちいち文字の大きさを直すのは手間ですよね。
テキストだけをコピペするには「ペーストしてスタイルを合わせる」
文字や改行の書式(スタイル)を削除して
文字列のみのテキストをコピペしたいときは
「ペースト」にはコツがあります。
コピーする文章は通常通りコピーでOK。
貼り付けたい場所にペーストするときに
「ペーストしてスタイルを合わせる」
という機能を使います。
「ペーストしてスタイルを合わせる」ショートカットキー
貼り付けたい場所で
「command + shift + option + V」
を押すと、
文字列のみのテキストがペーストされます。
メニューから「ペーストしてスタイルを合わせる」
Mac左上のメニューでも
「ペーストしてスタイルを合わせる」
を使うことができます。
貼り付けたい場所にカーソルを置き
Mac左上の「編集」をクリック。

「編集」の中に
「ペーストしてスタイルを合わせる」が入っています。
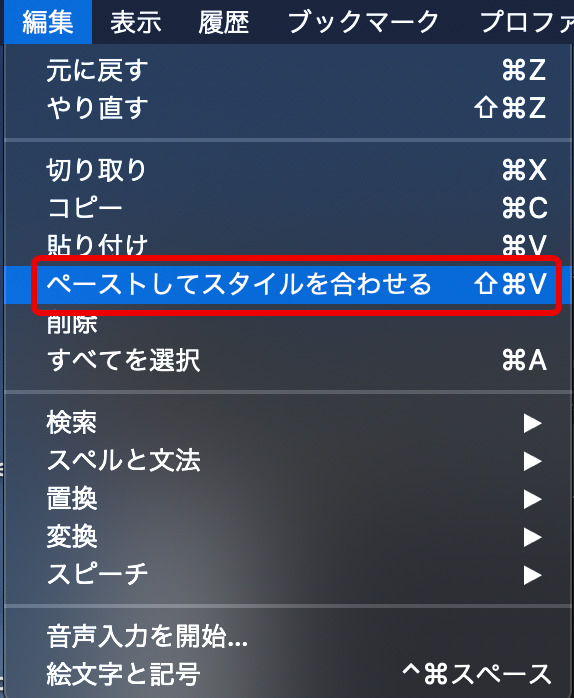
右クリックから「ペーストしてスタイルを合わせる」
右クリックのメニューでも
「ペーストしてスタイルを合わせる」を
使うことができます。
マウスの右クリックを押すと
下記のようなメニューが展開し
「ペーストしてスタイルを合わせる」を選ぶことができます。
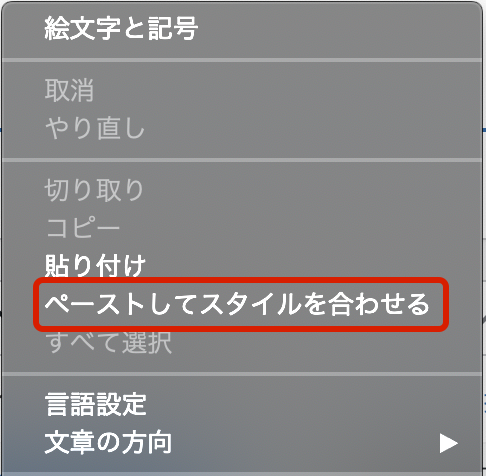
Macで右クリックができないときは
Macの設定が必要です。
Macの右クリック設定方法
画面左上の「リンゴマーク」をクリック。

開いたメニューの中から
「システム環境設定」をクリック。
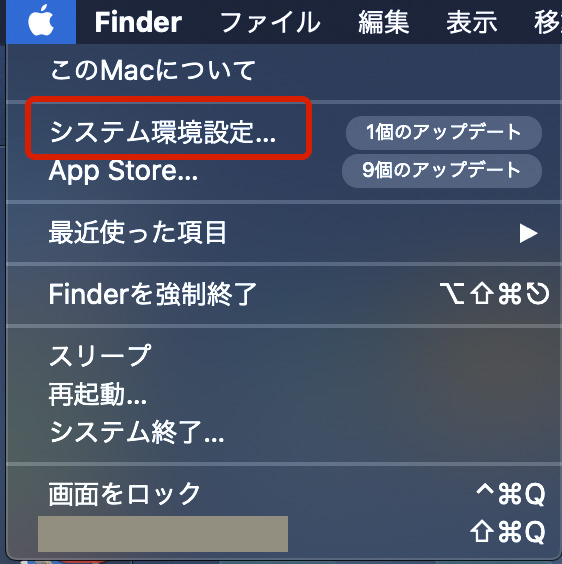
「マウス」をクリックして
マウスの設定を開きます。
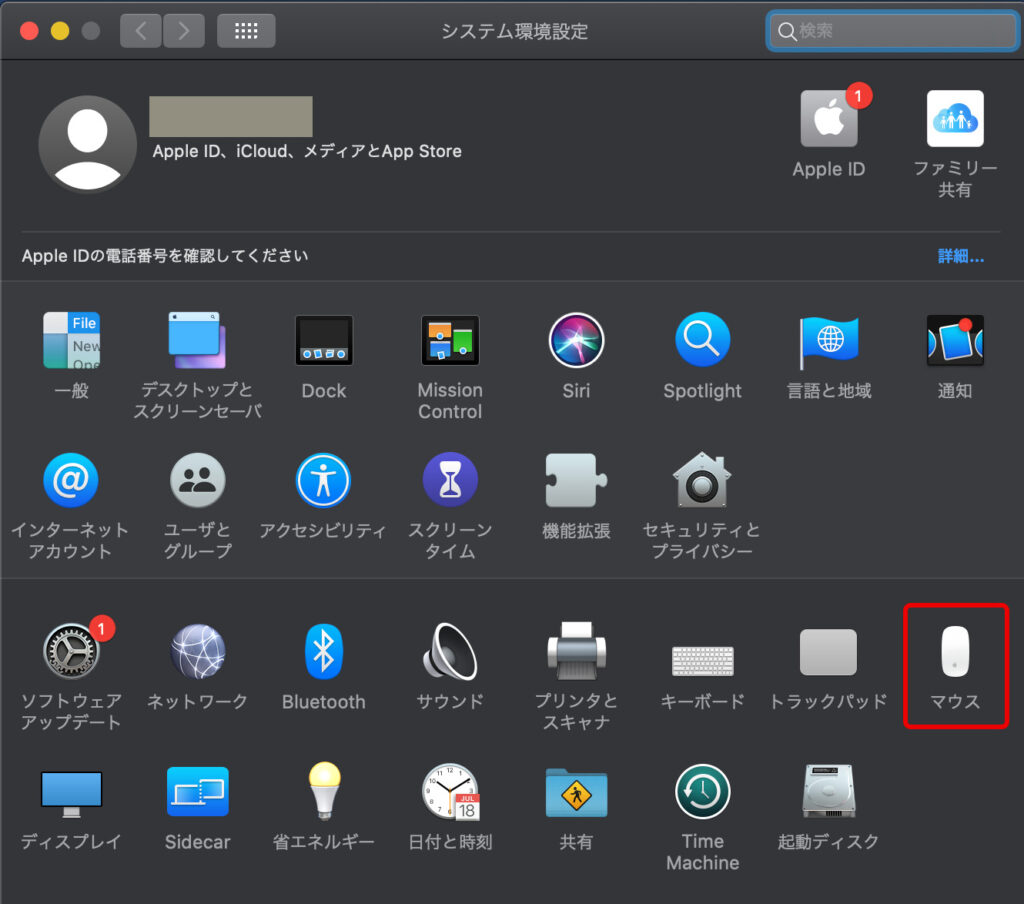
「副ボタンのクリック」にチェックを入れ
「右側をクリック」を選びます。
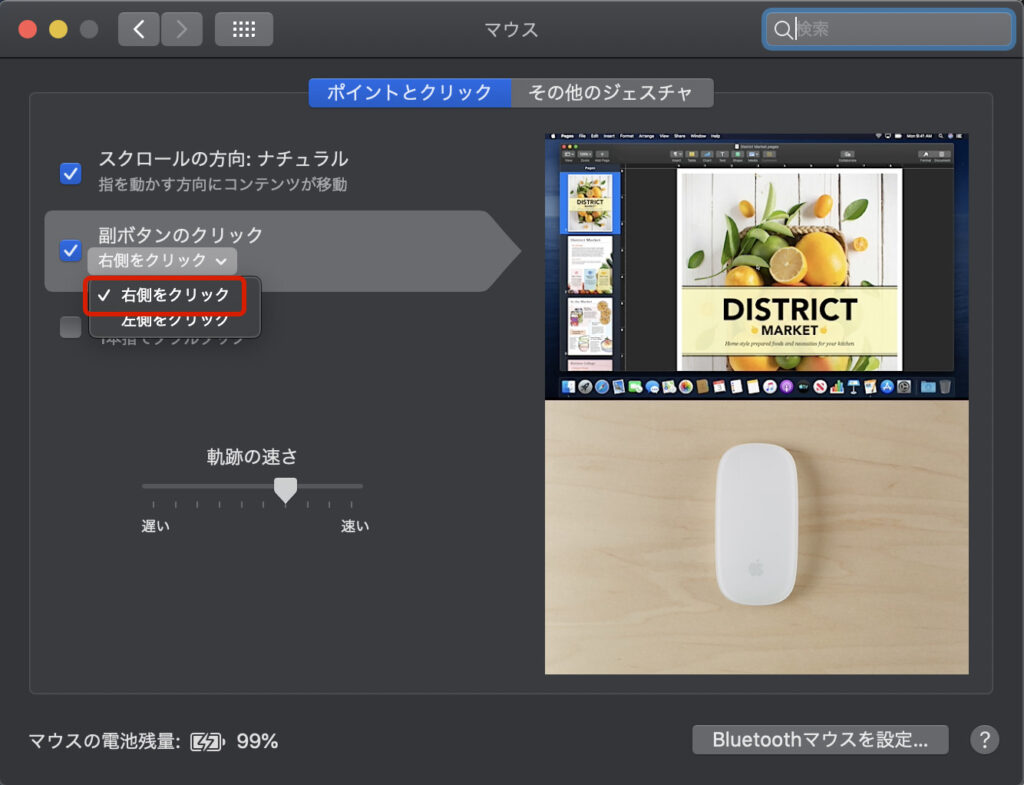
これでMacのマウスの
右クリックができるようになりました。
コピペするたびに、いちいち
文字の大きさや改行を直していると
文章を考えたり執筆する時間が
どんどん削られていきます。
本当に大切な執筆の時間がなくなってしまっては
本末転倒ですよね。
「ペーストしてスタイルを合わせる」
使いこなしてみてくださいね!
